Voici un tutoriel complet sur comment publier son livre sur l'iBooks Store et apparaître dans l'application Apple Books. La publication de mes livres sur cette plateforme a compté son lot d’obstacles et ce fut une véritable leçon de patience ! Depuis, le système c'est amélioré et j'ai mis à jour cet article en mards 2021. J'espère ainsi que vous y trouverez les informations dont vous avez besoin pour publier votre livre sur Apple Book. Entrons dans le vif du sujet !
Retrouvez aussi à la fin de votre lecture :
Pourquoi publier son livre sur iBooks Store ?
Difficile de dire qui de Amazon Kindle, Kobo de la FNAC ou l'iBook Store vous permettra de vendre le plus de livre. De toute manière, au vu du succès des iPhones, des MACs et autres produits Apple, pourquoi devrait-on négliger cette piste ? Pas parce qu'elle est plus difficile que les autres en tout cas !
En effet, j’ai entendu dire que le processus avec Apple pouvait être long et semé d’embûches, c'est pourquoi j’ai commencé par là plutôt qu'avec Amazon. J'en ai rapidement eu la confirmation, mais rien d'impossible !
Les pré-requis pour publier son livre sur iBooks Store
- Avoir un identifiant Apple. Si ce n’est pas le cas, rendez-vous sur cette page où tout vous sera expliqué, que vous ayez un MAC ou un PC.
- Avoir un compte sur iTunes Connect : facile à créer, puis vous aurez besoin de l'identifiant Apple pour vous connecter.
- Avoir votre livre au format .epub (vous pouvez utiliser le logiciel Calibre pour passer de Word à un fichier ePub - voici un tuto)
- Comprendre l'anglais (mais cet article est aussi là pour vous aider)
Je vais détailler le point n°2 car c'est la base pour ensuite pouvoir publier votre eBook sur la boutique Apple. Ensuite, je vous expliquerai les différentes étapes pour mettre votre livre en ligne via le portail de publication web !
1. Votre compte iTunes Connect : la base pour publier son livre sur iBooks Store
Comme dis ci-dessus, pour vous créer votre compte iTunes Connect, vous devez avoir un identifiant Apple (voir cette page). Une fois fait, vous allez pouvoir vous connecter à votre compte iTunes Connect.

Voici votre tableau de bord lorsque vous avez votre compte sur iTunes Connect :

Il va dans un premier temps falloir paramêtrer votre compte avant de publier votre eBook. Je vais rapidement couvrir les étapes les plus importantes :
Les informations contractuelles, bancaires et fiscales
Si vous offrez vos livres gratuitement, acceptez simplement les conditions générales et ça sera terminé pour cette partie. Si vous décidez de vendre votre livre, remplissez les différentes informations demandées :
Add New Legal Entity
C'est la personne ou la société qui recevra officiellement les redevances sur la vente des livres. Si vous les vendez en tant que particulier ou auto-entrepreneur, indiquez simplement votre nom / adresse personnels. Si vous vendez vos livres en tant que SARL, SAS par exemple, alors c'est le nom et l'adresse de votre société que vous devez indiquer. (Voir si besoin : quel statut choisir en tant qu'auteur ?)
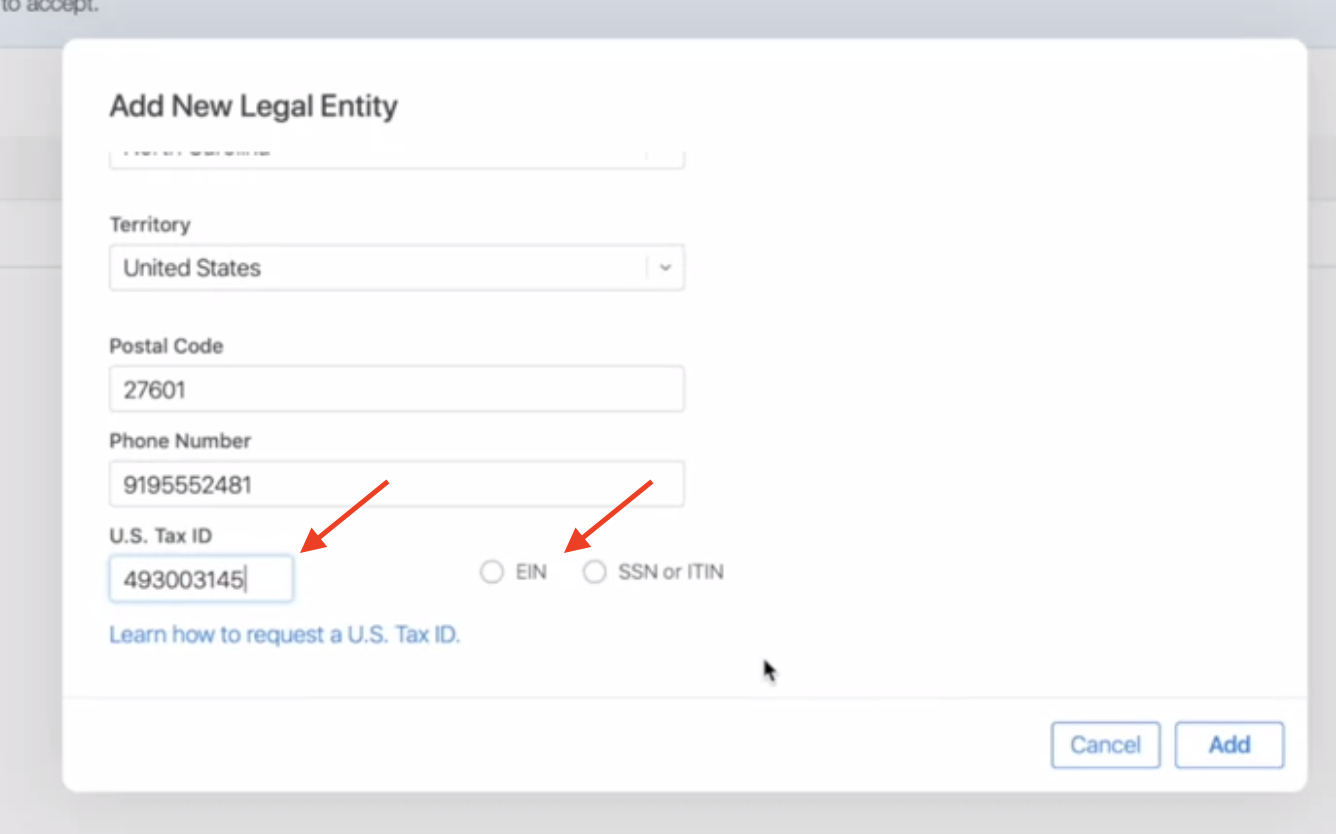
Dans cette section, vous verrez qu'il est question de U.S. Tax ID. Ce numéro fiscal peut être soit un EIN (Numéro d'identification de l'employeur) ou un SSN/ITIN (Numéro de sécurité sociale / Numéro d'identification fiscale individuel américain).
- Si vous déclarez vos revenus en tant que personne individuelle, vous avez besoin d'un ITIN
- Si vous déclarez vos revenus en tant qu'entreprise (ayant un numéro SIRET) vous devez demander un EIN.
Comment obtenir votre numéro fiscal ?
Vous devez le réclamer à l’IRS (Internal Revenue Service), qui sont les trésors publics américains. Sur le site de l'IRS vous trouverez toutes les informations sur la procédure.
- Pour une demande de ITIN, remplissez le formulaire W-7 en suivant le lien.
- Pour une demande de EIN, il faut remplir le document SS4. Voici le lien pour télécharger le formulaire SS-4.
En ce qui me concerne je n’ai pas rempli ces formulaires, je ne peux donc pas entrer dans les détails. En effet, après un an et demi passé aux États-Unis, je possède d’ores et déjà un TIN. J’ai ainsi pu sauter cette étape laborieuse…
Il faudra peut-être un peu de temps pour compléter cette étape ! Et lorsque vous reviendrez ici, n'oubliez pas de cocher la case qui correspond au numéro que vous allez entrer.
Conclusion pour la partie fiscale
Il faut s’y prendre à l’avance ! Obtenir ce numéro semble pouvoir prendre jusqu’à 10 jours et cela ne m’étonne pas.
Maintenant que la partie administrative est résolue, passons à l'action : vous pouvez à présent ajouter votre livre à l'iBooks Store avec l'interface Apple Books Publisher !
2. Publier son livre avec Apple Books Publisher !
Il existe plusieurs façon de publier son livre sur iBooks Store. Avant j'utilisais iTunes Producer qui devait être télécharger sur l'ordi et ce n'était pas simple. Puis, les choses ont évolué et il est maintenant possible de passer par l'interface Apple Books Publisher, qui est beaucou plus facile à utiliser.
Je vais vous expliquer maintenant, étape par étape, comment utiliser cette interface, surtout si vous n'êtes pas à l'aise avec l'anglais. 🙂
Connexion à Apple Books Publisher
Je vous invite à rejoindre cette page : https://authors.apple.com/epub-upload qui est le portail de publication si vous avez un fichier epub. Vous allez voir que vous avez deux choix : vous connecter avec iTunes Connect (flèche rouge) ou créer un compte. C'est la raison pour laquelle je vous expliquais comment créer et paramètrer votre compte dans la partie 1 ! 😀

Je vous invite donc à selectionner sur le premier choix et à cliquer sur "Continue"
Ajouter un nouveau livre

Vous allez ensuite avoir le choix entre : créer un nouveau livre ou mettre à jour un livre déjà publier (si vous voulez mettre à jour le texte ou la couv). Partons du principe que c'est un nouveau livre. Sélectionnez "Submit a New Book" et cliquez sur "Continue".
Télécharger vos fichiers
Vous allez arrivé sur la page de téléchargement des fichiers :

Si vous cliquez sur "Choose a book file", cela va ouvrir automatiquement un fenêtre de votre ordinateur pour vous permettre de télécharger le fichier de votre manuscrit au format .epub. Vous verez qu'il faut un peu de temps pour que le livre soit "processer" et valider.
Vous pouvez ensuite choisir un extrait (Sample file), mais c'est facultatif. Puis, la troisième étape est de choisir l'image de votre couverture : attention, il s'agit de la Première de couverture ! Pas l'intégrale.

Ceci est une première de couverture
Les informations sur votre livre : métadonnées
Une fois que vous avez mis les documents pour chaque section, vous pouvez cliquer sur "Continue". Il vous sera ensuite proposer de mettre les informations correspondantes à votre livre : titre, sous-titre, série (si le livre fait partie d'une série), le nom de l'auteur, la description de votre livre (résumé - synopsis).

Les informations sur votre livre : catégories
Quand vous avez terminé de remplir les différentes informations, cliquez sur "Continue". Là, vous allez devoir choisir 3 catégories pour votre livre (quand vous aurez choisi une catégorie, vous pourrez aussi ajouter des sous-catégories).
Je ne peux malheuresement pas toutes les traduire ! Parmi les autres informations demandées : l'âge d'intérêt (surtout si c'est recommandé à partir d'un certain age) et la langue de votre livre.
Idem, "explicit content" signifie tout ce qui pourrait choquer les plus jeunes (scène érotique explicite, viol, meurtre) : répondez oui ou non en fonction du contenu de votre livre.
Quand vous avez terminé, cliquez sur "Continue".

Les informations sur votre livre : informations légales
Pour finir, vous devez indiquer les informations légales de votre livre : nom de l'éditeur (le votre si vous êtes en auto-édition), numéro ISBN (pas de numéro ISBN ? Voir cet article), et la date de publication du livre (vous pouvez mettre une date ultérieure). Attention, c'est la date à l'américaine : MOIS/JOUR/ANNEE. 😉
Vous pouvez ensuite cliquez sur "Upload Book on iTunes Connect" : cela va charger votre livre sur votre compte iTunes Connect et vous aurez une ultime chose à faire avant la publication de votre livre sur l'iBooks Store !
Attention, ne fermez pas la fenêtre de votre navigateur tant que la petite roue grise tourne pendant le chargement. Vous allez ensuite voir une fenètre de validation qui vous indique les dernières étapes à faire :

Dernière étape : le prix du livre et les droits de distribution
Comme indiqué sur la petite fenêtre, la dernière étape se passe sur iTunes Connect. Retournez donc sur votre compte, cliquez sur l'onglet "My Books", puis sur le livre que vous êtes en train de publier. Vous verrez ensuite à droite le bouton "Rights and Pricing". Cliquez dessus.

Vous allez arrivé sur une nouvelle page, cliquez sur le bouton en haut à gauche "Add New Countries/Regions". Ici, Apple souhaite que vous indiquiez les droits que vous avez sur le livre et le prix appliqué pour les différentes régions. Vous allez voir ce n'est pas si compliqué que ça.

Vous allez arrivé sur une nouvelle page, cliquez sur le bouton en haut à gauche "Add New Countries/Region". Ici, Apple souhaite que vous indiquiez les droits que vous avez sur le livre et le prix appliqué pour les différentes régions. Vous allez voir ce n'est pas si compliqué que ça.

La première question est celle des DRMs : les DRM sont une sorte de protection numérique pour votre fichier, mais qui est facilement contournable par les hackers. Donc généralement je ne m'embête pas avec ça, donc je ne coche pas la case.
Vous pouvez ensuite choisir de faire une pré-vente (pre-order) sur l'iBook Store : indiquez la date si c'est que vous souhaitez. Puis indiquez la date de sortie officielle : et là vous ne pouvez pas mettre de date ultérieure. Je sais bien qu'un peu plus haut vous aviez déjà sélectionné une date de sortie peut-être ultérieure, mais bon, c'est comme ça. 🙂
Indiquez la monaie principale de votre prix. Si vous êtes en France, ça sera l'EURO.
Vous pouvez ensuite indiquer le genre de sortie ("Release Type") : vous avez "New" (nouveau), "Digital Only" ou Other. Ici, comme nous nous concentrons sur le livre numérique, l'eBook, on séléctionne "Digital Only" (je ne connais pas les autres modes).
Enfin, il est temps d'indiquer le prix ! Attention, parfois si ça ne marche pas, c'est qu'Apple est américain est préfère les points aux virgules.
Dans la section "Apply to country and Region", cliquez simplement sur "Select All" pour selectionner l'ensemble des pays, si vous avez les droits de distribution de votre livre dans le monde entier. Tous les francophone du monde pourront ainsi vous lire !
Puis cliquez sur "Continue" et vous allez voir apparaître ça :

Le prix de votre livre en EURO est automatiquement converti dans la monnaie du pays où il sera vendu selon le taux de change. Et vous n'avez plus qu'à cliquer sur "Confirm" tout en bas !
La page va se recharger avec de petits icones vert et d'autres rouges. Ne vous inquiétez pas s'il est écrit "not in store" (pas dans le catalogue) pour le moment : c'est normal, il faut un peu de temps pour qu'Apple publie votre nouveau livre ! Retournez tout en bas pour cliquer sur "Done".
Vous allez revenir sur la page principale de votre livre, avec encore la mention "not in store" , mais d'ici quelque temps, ça deviendra vert : vous savez maintenant comment publier son livre sur iBooks Store !
3. Suivre ses ventes
Pour finir, comment voir si vous avez fait des ventes ? Pour cela, vous retournez sur le tableau de bord d'iTunes Connect et vous cliquez sur "Sales and Trends".

Vous allez arriver sur un tableau récapitulatif de vos ventes.
Quelques conseils rapides :
- N'oubliez pas ! Si vous ne faites pas une promotion active de vos livres, il y a peu de chances que vous fassiez des ventes.
- Aussi, soyez patient ! Si c'est votre premier roman, vous n'avez pas de lectorat sur lequel vous appuyer pour votre sortie. Mais au fur et à mesure de vos publications, des lecteurs seront à l'affut de vos sorties et ça sera de plus en plus facile de voir des ventes s'afficher.
- Enfin, repensez régulièrement votre stratégie ! Si vous n'êtes pas satisfaits de vos ventes, prenez parfois un peu de recul et voyez ce que vous pouvez améliorer lors de vos sorties, dans votre communication, vos couvertures etc.
En tout cas, je vous souhaite de vous épanouir en auto-édition ! Retrouvez les autres tutoriels pour publier votre livre sur d'autres plateformes ici :
Amusez-vous bien 😀

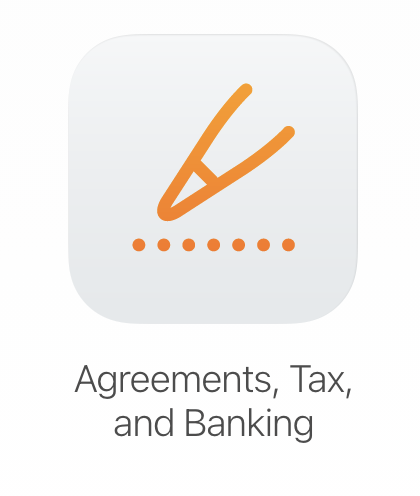
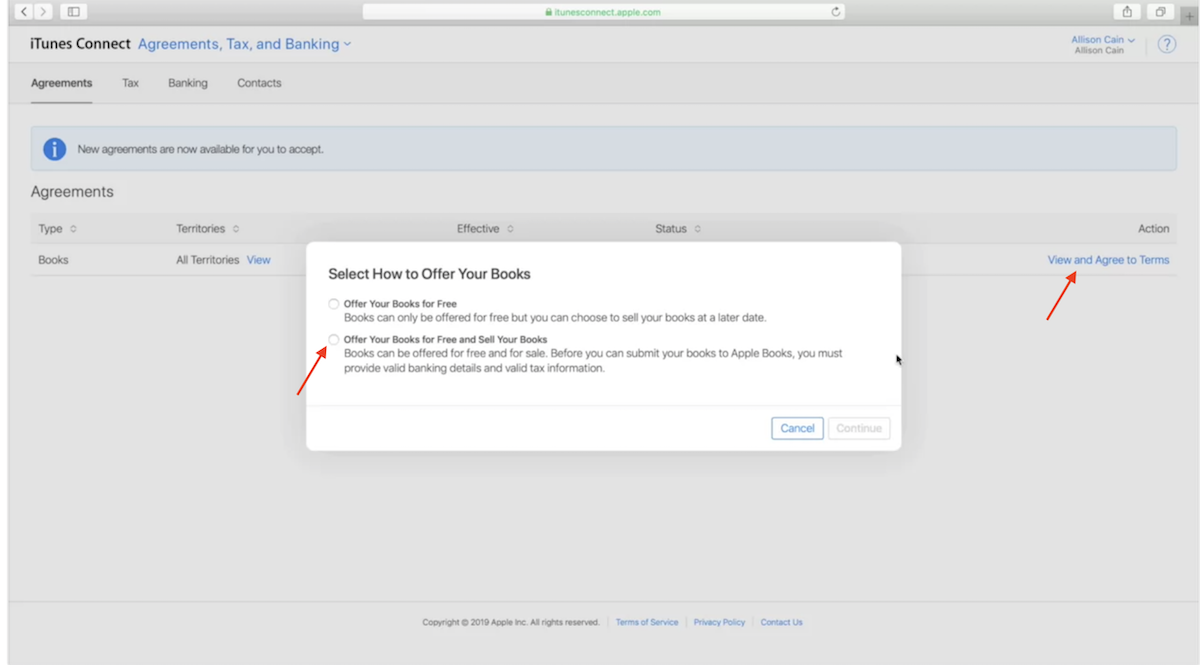
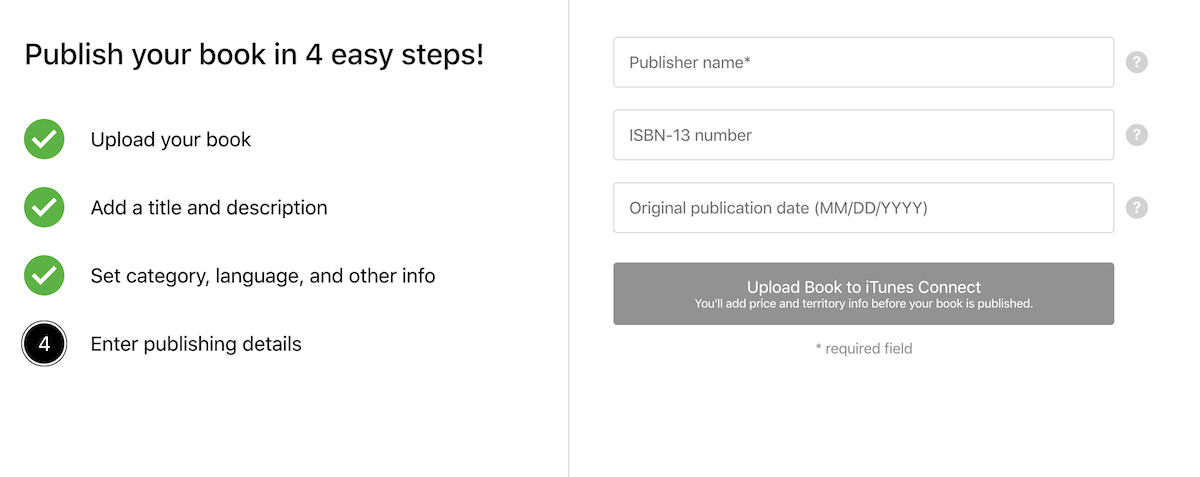
Bonjour
E-book sur KDP, ou apple ou kobo mais aussi en édition papier.
Du coup je me demande quelle est ‘la stratégie’ à avoir sur la date de publication des ebooks. Apple permet de publier à une date future son e-book, est ce qu’il est bon alors de n’ouvrir la version électronique qu’une fois la version papier sortie et optimiser ainsi les ventes.
Merci !
Bonjour Olivier, c’est justement tout le propre d’une question stratégique : elle dépend de chacun !
Certains auteurs vont publiés les 2 formats en même temps, d’autres l’un avant l’autre.
Le mieux, c’est de tester par soi-même et voir ce qui marche le mieux pour son lectorat
Anaïs
Bonjour, merci pour votre article.
Il date un peu mais peut-être passez-vous encore de temps en temps par ici et prendrez le temps de me répondre.
Ma question concerne le numéro ISBN:
J’ai un livre à publier, mais pas de numéro ISBN.
Apparement il n’est pas obligatoire pour publier sur iTunes. Mais du coup est-ce qu’ils le fournissent? Est-ce que je peux publier sans ISBN sur iTunes et ne pas avoir de problème par la suite pour publier sur les autres stores? Ou est-ce que je devrais d’abord absolument obtenir un numéro ISBN et seulement ensuite publier l’ebook?
Je vous remercie par avance de toutes les réponses que vous pourrez m’apporter.
Bonjour Bilal ! Je pensais justement mettre à jour cet article prochainement, c’est en cours !
Pour l’eBook, selon la plateforme, vous n’avez pas toujours besoin d’un ISBN et, en effet, soit il vous sera fourni, soit il est totalement facultatif : vous le découvrirez pendant le process de publication.
Pour le livre broché l’ISBN est obligatoire.
Et de manière générale, je vous encourage à avoir vos propres ISBN et à toujours en ajouter un (même pour l’ebook) : un ISBN, c’est un peu comme un numéro SIRET c’est un signe d’appartenance -> le livre Vous appartient, il appartient à l’entité que vous avez déclaré au moment de la demande d’ISBN (en personne individuelle ou en tant qu’entreprise). Je trouve ça important. 🙂
Si vous avez besoin de plus d’informations sur les ISBNS, je vous invite à lire cet article : https://leslivresdanaisw.fr/quand-faut-il-changer-isbn/
Sincèrement
Anaïs
Bonjour,
Bravo et merci pour cet article clair et complet !
Le fait d’avoir un numéro fiscal américain génère-t-il le fait d’avoir potentiellement à payer des impôts aux Us ?
Cordialement
Bonjour, j’aurai tendance à dire que oui, mais je ne suis pas spécialiste en fiscalité. N’hésitez pas à contacter directement leur service.